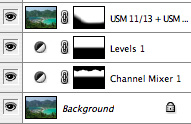Hi Tim.
 Quote:
Quote: ...I just wish I understood what you are talking about- I need to do some Photoshop tutorials because I don't understand how to use it AT ALL!
Most PS tutorials don't really help one
understand how to use it. Here's my attempt a mini tutorial that hopefully explains what is going on. Try it out and play with it. Hopefully you will start to understand what PS is doing under your direction.
All color images can be treated as the sum of Red, Green, and Blue components [channels]. Photoshop displays the separate RGB component intensities as shades of gray with black = no intensity & white = largest possible.
Step 1. Inspect the RGB channels of your original image. The R & G channels look ok. The B channel shows the problem and explains what the haze is in this case: The background of the image has a B channels that is mushy (globally low contrast, devoid of details), and light gray (lots of blue):

To counter-act this you need to 1. darken the blue channel and 2. increase its contrast &/or 3. add some details. I accomplished 1 and 2 with a Levels adj layer. I set the sliders [input levels] of the "RGB" channel to 14 and 232, stretching the overall histogram to make the darks darker and the lights lighter (increasing overall contrast of all channels). For the B channel only, I set the left slider to 18 (making the darks darker) and center to one to 0.89 (making the midtone grays darker). Since only the background of the image has the haze, I added a very simple gradient mask to "hide" the effect of the Levels layer on the foreground. Now the B channel looks better, but still lacks detail:

To add some detail, I used a masked (same mask from Levels) Channel Mixer layer to put some of the R and G channels (which have lots of detail) into B channel. First I "hid" the Levels layer. Then I set the B channel to 50% B, 38% G, and 16% R. This layer alone fixed a lot of haze problem, but shifts the sky color too much in my opinion. So I altered the mask by selecting the sky region and filling the selected area of the mask with black. After turning the Levels layer back on, I decided the Channel Mixer was too strong, so I "dimmed" its impact by lowering the opacity to 50%. Here's the B channels with just the Channel Mixer adjustment (Levels adj turned off):

Note that all my setting values for Levels, Channel Mixer, Opacity, etc. were obtained by eye (watching the effect on the image). Here is the resulting color image (lowish quality JPG):

I think this is a good amount of hazy reduction. It's a matter of opinion if I went too far or not far enough. Regardless, its easy enough to make the effects stronger or weaker.
Now that the B channel is "repaired", you might consider some sharpening. I don't consider this part of the haze reduction, but I thought it helped the image. First I merged the previous results into a new layer so I could use the PS filters on it. I used the Unsharp Mask filter twice. Once at low amount (11) and large radius (13) to provide "local" contrast enhancement and again at high amount (50%) and small radius (0.7) for small detailed sharpening. This improved the background but it over sharpened the foreground and brighter regions of the mid-ground. I fixed the former by "painting" simple black-to-transparent gradients on the layer mask. I fixed the latter with "Blend If". For beginners, just paint on the mask in the bright mid-ground regions with a soft, low opacity brush. Paint over the oversharp areas repeatedly until the mask is dark enought to fix the problem to your liking.
Here's a screen capture of my Layers palette so you can see the masks I used:
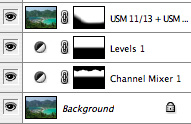
Here's the final result (high quality JPG):

I think this is easy enough to apply to most of your pictures if you just use the masked levels adjustment. You can even copy this adjustment layer from one image to another and customize for each photo with the mask and maybe opacity adjustment. For your keepers, you might want go further than I have here. It won't be "easy" or "fast". But if you understand what needs fixed and a few simple PS tools to make the corrections. It will be moderately quick and easy to turn your keepers into breath-taking images.
Cheers.
-Mark


 Similar Threads
Similar Threads